How to Use iTunes
iTunes is a music program developed by Apple and used with all Apple products, such as iPhones, iPods and iPads. With iTunes, it is easy to organize music and other media, download new media from the iTunes Store and make new music playlists, for starters. iTunes is required to maintain and update Apple devices, but can also be used by others simply to organize and store music on a computer. There are a multitude of things you can do on iTunes, whether you are a pro at computers or less friendly with technology.
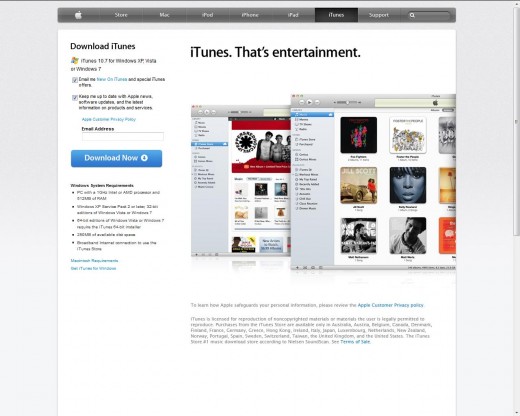
Installing iTunes on Your Computer
In order to use iTunes with your new device (or without a device), you’ll need to install the program. Visiting the Apple website will direct you to the download link to the latest iTunes update. You can save the link, or choose to run it right after downloading. Installation is fairly straightforward and directs the files to the proper iTunes folder on its own. The download is free, but keep in mind that money will be required to purchase content on the iTunes Store that is not listed as free. Once you’ve finished installing iTunes, open the program and have a look around!
If you have a new Apple device that you would like to sync with iTunes, connect it to your computer via the USB cord that came with your new Apple product; the wider end is plugged into the iPhone/iPod/iPad, whereas the smaller end goes into your computer’s USB port. A moment after connecting, iTunes will recognize your device as new and ask you would like to connect it to iTunes. You will have the option to name your Apple device if you like; a good idea, if you aren’t picky, is your phone number. If you tend to lose things more often than others, having your phone number as your iPhone’s name would allow a good Samaritan to contact you if they found it. Once you’ve connected your device to iTunes, you can begin to have some fun.
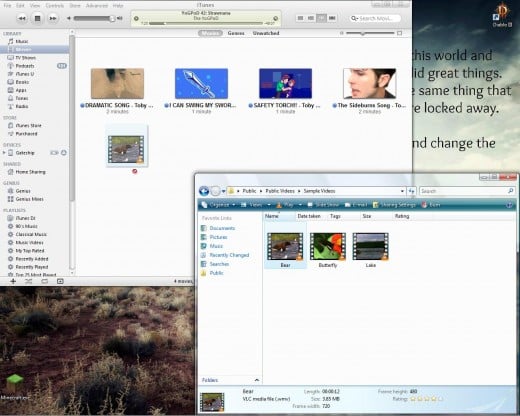
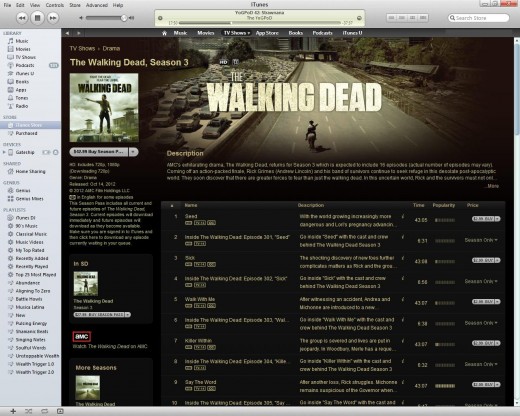
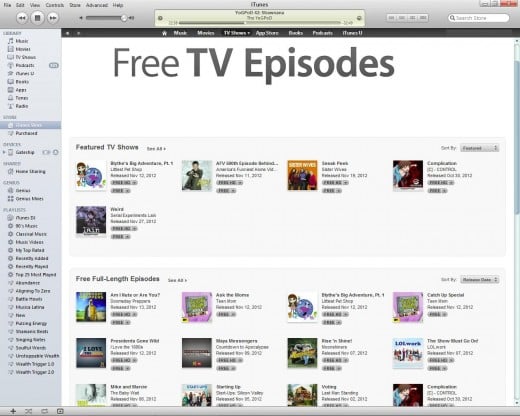
Uploading and Organizing Your iTunes Library
The iTunes library is divided into numerous categories to cover the different forms of media that you can purchase or upload into iTunes and onto an Apple device. These sections include: Music, Movies, TV Shows, Podcasts, iTunes U, Books, Apps, Tones and Radio. For each of these categories, you can drag and drop files to add them to your iTunes library. For example, if you have an album of mp3s that you want to add to iTunes, you can move it to Music by clicking on the folder and dragging it into the Music tab. iTunes will then copy the files over which, depending on how many you have selected, can take a few seconds to a few minutes. The same process can be done with movies, television show episodes, ebooks (or PDFs), and ringtones. iTunes can upload and play most audio files, including mp3’s, WAVs, Quicktime, AAC and MP4s, as well as video formats such as m4v, mp4 and mov. If you attempt to copy an audio or video file to iTunes that isn’t playable by the program, you will either receive an error message or a small crossed-through red circle will appear above your cursor. iTunes cannot always convert your audio or video files if it is unable to play them.
TV Shows and Podcasts are video and audio files that are downloaded online via iTunes. Most television shows are not free and can range anywhere from $0.99 an episode to $2.99 an episode depending on how new or popular the series is. Television episodes are purchased through the iTunes Store portal, where you can easily search for new, old or even a few free TV episodes. Free episodes or featurettes can change weekly, so be sure to check occasionally for new additions to the list. Podcasts, as opposed to television shows, tend to be free to download and listen to. Podcasts are generally radio shows focused around a specific topic or genre, such as video games or politics. There is no set time to how often podcasts are updated; some podcasts producers update weekly, while some have more time between the release of their podcasts. Through iTunes, you are able to subscribe to podcasts; subscribing to a podcast will allow iTunes to automatically update your podcasts every time you open up iTunes.
Some of the media tabs are only useful with certain Apple devices. For example, iTunes U allows teachers and professors to create their own courses for the iPad. Students with the iPad can download the app and view coursework provided by the teacher, as well as assignments and books. Secondly, the Tones tab is where users can drag and drop their personal ringtones for the iPhone in mp4 format. You can also use the ringtones tab without an iPhone if you simply want a place to organize your ringtones. Lastly, the iTunes Radio is exactly what it sounds like - live streaming radio. There are a plethora of music stations, from country to pop to instrumental to new age. However, you need to be using iTunes to listen to the radio tab.
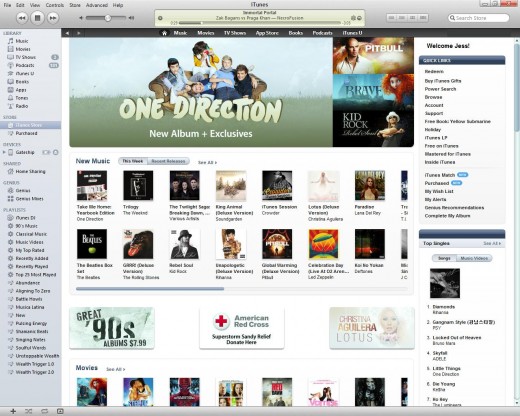
The iTunes Store and Purchased Content
You can find any type of media for download in the iTunes Store, from music to movies to television shows to apps and books. The store homepage displays a mixture of media of both new and popular downloads for the week. From the quick links on the right, you can easily navigate to the page to redeem a gift code, the page to buy gifts, your account, account support and other links that Apple supplies. As long as you are signed into iTunes, you are able to purchase and download any content you find in the store. That isn’t all; beneath the iTunes Store tab, you will see a tab titled Purchased. Here, iTunes keeps a history of all the media content you have purchased via iTunes lately, in purchase and download order. This feature makes it simple to find new songs that you want to add to a playlist, especially if you have a lot of media to search through normally.
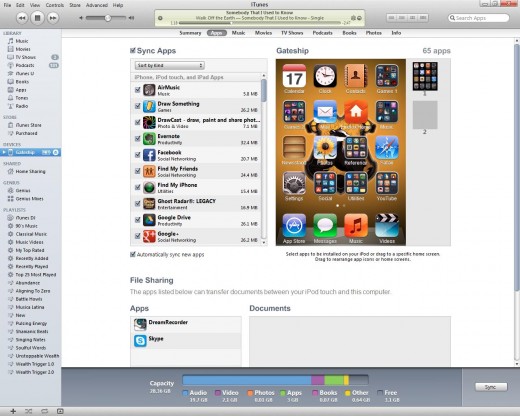
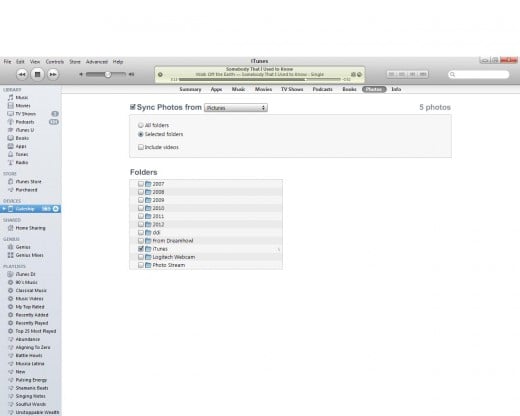
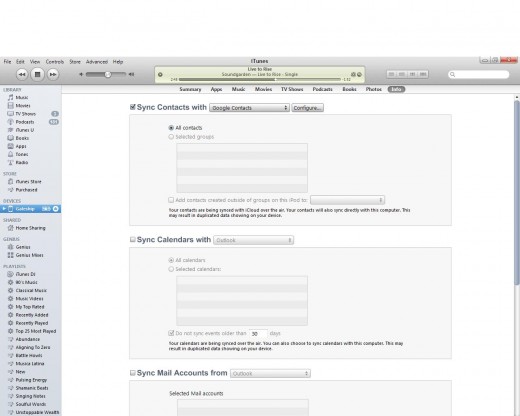
Syncing and Editing Your Apple Device
Your Apple device is located in iTunes under the Device tab. Here, you can sync your device to iTunes after uploading or downloading new media by clicking the Sync button in the bottom right hand corner. In this tab, you also have the option to check for updates to your device’s software, restore your device to a previous backup and set your backup option to either the iCloud or your computer. However, there are more device options along the top of the page - Apps, Music, Movies, TV Shows, Podcasts, Books, Photos and Info. Each of these tabs helps you customize your device even further. For example, the Apps tab permits you to un-check apps that you don’t want to sync to your device, as well as transfer documents from apps that allow the transfer of files. The Music, Movies, TV Shows and Podcasts tabs all operate on the same sync options. Under the Photos tab, though, you can decide if and where you would like photos to be synced onto your device; iTunes presents all of the folders in your computer’s main Pictures folder as possibilities. If you create a folder called “iTunes” in your Pictures folder, you can simply drag and drop in picture files that you would like accessed on your device - the next time you synced your device in iTunes, the new files would be added. The last device option is the Info tab, where iTunes can sync your Google or Windows contacts, your Outlook mail account (if you have one), and your Outlook calendar. If none of this applies to you, you don’t have to enable any of the options.
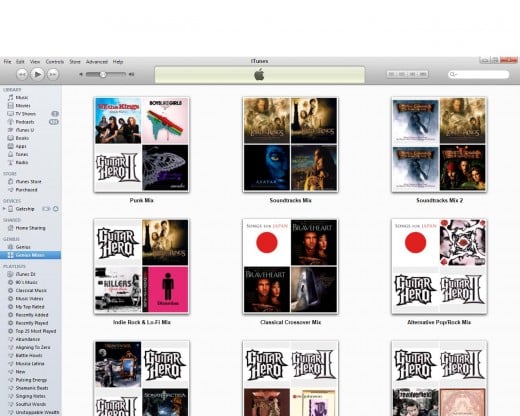
Creating an iTunes Playlist and Genius Mixes
In iTunes, playlists are lists of music or other media based around a certain genre or organizing theme. The lists are easy to put together and are handy when deciding what to listen to on your device or in iTunes. Many people who go running or to the gym like to create workout playlists full of upbeat, fast-paced music. Someone who meditates might want to have a playlist handy that is full of calm, soothing instrumental music. To create a playlist of your own, simply open iTunes and, in the top left hand corner, click on the File option in the menu. From here, you can make a new playlist, a new playlist folder or a smart playlist. A playlist folder exists to organize your playlists, if you have that many. A normal playlist, once created, can be named and is moved to the Playlists tab of iTunes. If you’d rather not spend the time creating your own music playlists, there is another option: under Store in the iTunes drop-down menu, there is an option called Turn on Genius. Genius is an application in iTunes that sorts through your music library for a few minutes and creates playlists based on music genres. The more music you have, the greater the amount and diversity of the mixes created (as long as your music genres are somewhat diverse as well). If you add more music down the road, you can update Genius in the same menu drop-down that you used to turn it on.
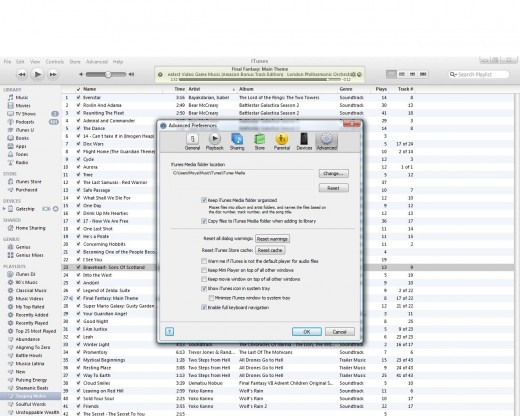
Do you own any Apple products?
Changing iTunes Options and Preferences
Under the iTunes main menu, clicking on “Edit” will bring you a list of drop-down options, including “Preferences.” Here, there are seven main customization options available - General, Playback, Sharing, Store, Parental, Devices and Advanced. The General tab simply controls what media tabs are visible on your iTunes sidebar, as well as other visual tweaking. I’d suggest checking the box to get new software updates automatically. Under Playback, you can choose to cross-fade songs when they switch from one to the next, as well as other sound tweaks and audio and subtitle languages when watching videos. The Sharing tab permits you to share your music library with other iTunes users on the same computer network, as well as which media content you’d like to share in particular. Furthermore, you can require a password to access your music on the network; if you have a friend who is on the same school network as you, perhaps in the same dorm, you can share music with each other this way. You can’t, however, download someone else’s files. The Store and Parental options involve enabling and disabling options that aren’t particularly mandatory unless they apply to you. However, under the Devices tab you can find your last device backup, as well as the ability to prevent Apple devices from automatically syncing to iTunes. If you tend to charge multiple devices via your computer, this is an option you will want to check off to avoid erasing your iTunes library. Lastly, the Advanced tab allows you to decide whether you want to keep your iTunes media folder organized, copy files to your computer when added to your library, as well as other minor edits. I find that I like how iTunes organizes my media, as well as having it all copied to a folder on my computer, but the decision is ultimately yours.
In the end, iTunes is a well organized music and media player with multiple options and versatility. Whether you enjoy music, movies, television, podcasts, radio or more, iTunes covers your interests and is constantly updated. If you own an iPhone, iPod or iPad, you’ll need iTunes in order to update your device, upload media content and backup your information. After browsing around the program, however, you will find that it is easy to follow and fun to use.





